How to Use Word like Scrivener by Rochelle Deans
I have Scrivener. I love Scrivener for writing my first draft. But invariably, I move into Word once I begin editing. Maybe because it’s more familiar to me, or because I like having a fully functioning dictionary. But it doesn’t matter. Today, I want to show you how to use Word as if it were Scrivener, from the very beginning. (All Scrivener screenshots are from Simply Scrivener and images link to their appropriate tutorials.)
A few disclaimers:
- This only works in Word 2007 or later, as far as I’m aware.
- If you thrive on the index cards, mind mapping, color labels, and heaps of character information, your go-to program will be OneNote rather than Word.
- I haven’t figured out the best way to use metadata in Word, but I don’t use it in Scrivener, either…
The Binder
One of Scrivener’s most enticing features is the binder. Organize your scenes however you want to, look at one at a time, and re-order with the click of a button. But did you know you can do that in Word now, too? It takes a little bit of effort, but it’s doable.
Let’s say you want to organize your book into chapters, with scenes in each chapter.
For Chapters
- Highlight the CHAPTER ONE text (or the title of your chapter, etc.).
- On the Home tab, find Paragraph and click the expanding arrow in the lower right.
- The second drop-down box says “Body Text.” Change this to Heading 1.
- Make sure CHAPTER ONE is still highlighted.
- On the Home tab, under “Styles,” right click on “Heading 1.” Choose “Update heading to match selection.”
- Scroll to CHAPTER TWO. Leave the cursor somewhere in that text, or double click to select the whole thing. Click on Heading 1 on the Styles bar (which should match the way your chapter titles look.)
- Do the same thing for all your chapters.
- Under the View tab, click the check box for “Navigation Pane.” You should now have something similar to the binder along the left side of the screen.
For Scenes
Now we need to add scenes to the mix. This will take a while, but it will be worth it as you’re working to revise, I promise.
- At the start of each new scene, press enter once.
- On the new line, enter a descriptive name for the scene (Scene 1, Scene 2, etc. will not be useful here.)
- Select the text of the scene name, and click on Heading 2 on the Styles bar.
- Move to the next scene and do the same thing. Make sure they’re appearing as sub-levels in the Navigation Pane you opened earlier.
Moving Things Around
Just like in Scrivener, you can drag and drop scenes in the navigation pane, and they will change order in your document. Need to move “Graffiti” to before “School”? Just drag and drop. Chapter seventeen needs to be in front of chapter sixteen? Drag and drop. Need to move the entire chapter two as a subset of chapter five? Drag and drop.
Hiding Scene Names
Okay, you say, that’s great. But you have no intention of sending off your manuscript with “Nadari freaks out about the shooting” as your first line. No problem. I don’t want to have that as my first line either. It’s far easier to undo the creation of scenes than it was to make them.
- Make sure you have the document markup showing. (Home/Paragraph. Click on the paragraph symbol [backward P])
- Select the full text of any of your scene names.
- Choose the font dropdown menu on the Home tab.
- Check the box for “Hidden.”
- Note how now the text has a dotted underline and no longer shows up in our navigation pane.
- Make sure the heading you just hid is selected. Right click on Heading 2 and press “update to match selection.”
- Turn off “Show markup” and the scene names disappear.
Scrivenings Mode
In Scrivener, this is the mode where you can read your whole document at once, with a line between scenes.
In Word, this is fairly obvious, since it’s the default to see the whole text at once. Instead of showing that to you, I want to show you Outline Mode, which lets you look at the document one scene at a time.
Since we’ve already made our Word binder and have two heading levels (chapter and scene), we go under View/Outline Mode. Then you’ll see this screen:
Double-click any of the plus arrows, and you can look at just that scene, or just that chapter.
Another feature is viewing only the first line of each paragraph. Text in outline mode is still editable.
Composition Mode
Most people don’t realize that Word has a no-distractions editing mode, too. You can’t change the background or view any of the metadata shown on the screenshot above, which in some respects makes it truly distraction free. You can also choose between one and two pages per screen.
Just go under View/Full Screen Reading. On the right is a drop-down menu with options. Make sure you allow typing, change anything else as you see fit (one or two pages, margins, whether it looks like a printed page or not, font size…), and you’re set.
If you guys are interested, I can make a second post. Let me know what features you’re curious can be translated into Word. I’m still trying to find a good use for Word’s bookmarks. So far I’ve settled on using them to mark different parts of the story (inciting incident, etc.), but I don’t think that’s their best use.
Are there any other Word tutorials you would be interested in?





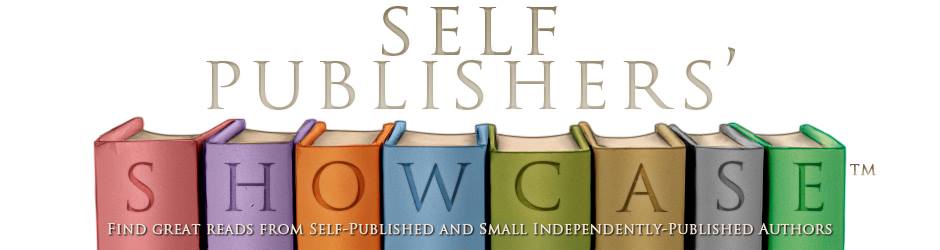
















Don’t forget using Web View and templates for setting up your workspace to look however you want (important for folk like me who are OCD about the aesthetics of their editor) and also the fact that Word has a “fullscreen” mode (you’ll want to change its keyboard shortcut to something more useful, like maybe the standard F11), which, while not quite “full” screen (leaves you with the task bar visible), but perfectly serviceable.
As I mentioned, I am OCD about the appearance of these things, but I’m also pretty bad about ergonomics, and Word is really great at exposing its functions and allowing you to customize the shortcuts for it (like Scrivener, just with an order of magnitude more available functions), so if you want Word to do something for you easily, going into the keyboard shortcuts and hunting for it is the best first place to go looking for it. If you get really adventurous, you can create macros for your composition templates (I call them “composition” templates as its meant only of the author’s comfort while composing; you would switch to a “submission” template for working with others such as readers, agents and editors).
Just some thoughts, and I’m behaving by limiting them to just the two applications in question. There are other ways to do this, and as near as I can tell, I’ve tried them all.
Good luck, everyone.